language bar missing from taskbar windows 7
How to Fix Language Bar Missing from Taskbar (Windows 10, 8, 7 or Vista)
Last updated on July 12th, 2017
The "language bar missing from taskbar" issue is a common problem on all Windows versions. In most cases the language bar has disappeared from taskbar after a Windows update or after upgrading Windows to a newer version.
This time the language bar has disappeared after upgrading a Windows 8.1 based computer to Windows 10. To resolve this problem at first, I double checked that the language bar is already enabled from the language options in control panel (Method-1) and then I proceeded to apply a registry hack and the issue was resolved (Method-2).
In this tutorial you 'll find detailed instruction on how to fix the "language bar missing from taskbar" issue on Windows 10, 8.1, 8, 7 & Vista.
How to fix: Language Bar has Disappeared on Windows 10/8/7/Vista.
Method 1. Enable Language Bar from Control Panel.
First, ensure that the Language Bar is enabled.* To do that:
* Notice: Keep in mind that the language bar isn't displayed if you haven't installed more than than one input languages on your system.
- Related Article: How to Add Another Language in Windows 10 or 8-8.1
1. Navigate to Windows Control Panel.
- In Windows 7 or Vista:
- Click Start > Control Panel.
2. Change the View by: to Small icons.
3. Select Region and Language. *
* In Windows 10, select Language and continue here.
4A. Windows 7 & Vista: Select the Keyboard and Languages tab and click Change keyboards.
- Then select the Language Bar tab and make sure that the "Docked in the taskbar" option is checked.
- Click OK to exit. If the language bar is still missing then proceed to Method-2.
4B. Windows 10, 8.1 & 8
- Click Advanced settings.
- Check the "Use the desktop language bar when it's available" checkbox and then click Options.
- Make sure that the "Docked in the taskbar" option is checked and then click OK. If the language is still missing then proceed to Method-2.
Method 2. Enable Language bar by using Registry.
Important: For preventive purposes, always create a restore point before modifying the registry. If after registry modification, something goes wrong then restore your system to this restore point.
- To create a restore point:
a. Type Create a restore point at the search box and then click on the result.
b. Then click the Create button, to immediately create a restore point.
To Enable the Language bar through Registry:
1. Open Windows Registry Editor. To do that:
1. Press the Windows + R keys to load the Run dialog box.2. Type regedit and press Enter.
2. At the left pane, navigate to this key:
HKEY_LOCAL_MACHINE\SOFTWARE\Microsoft\Windows\CurrentVersion\Run
3. Right click at an empty space at the right pane and select New > String Value.
4. Give at the new value the name: CTFMON.
5. Double click at the newly created value and at the value data box, type:
- C:\Windows\System32\ctfmon.exe
6. Click OK and then close Registry Editor.
7. Restart you computer and you 're done!
That's it! Let me know if this guide has helped you by leaving your comment about your experience. Please like and share this guide to help others.


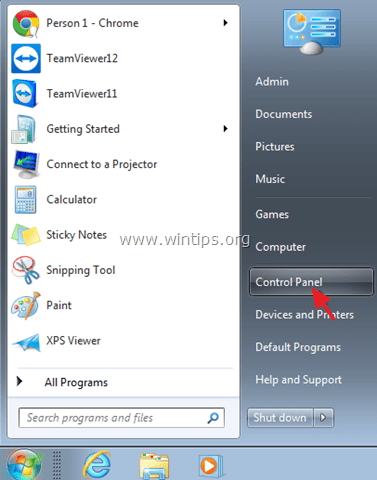
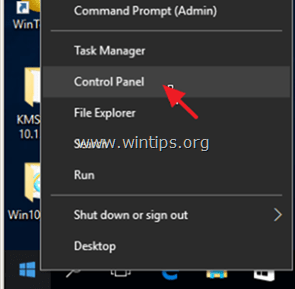
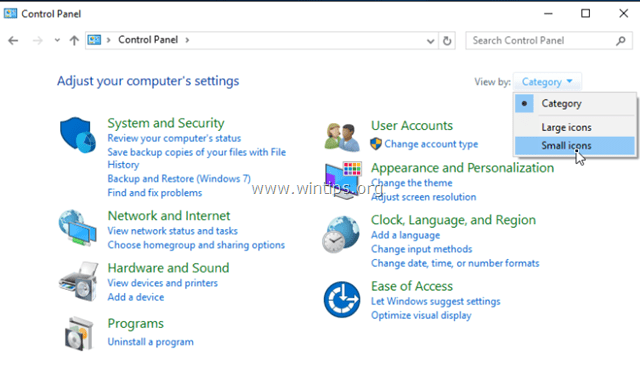
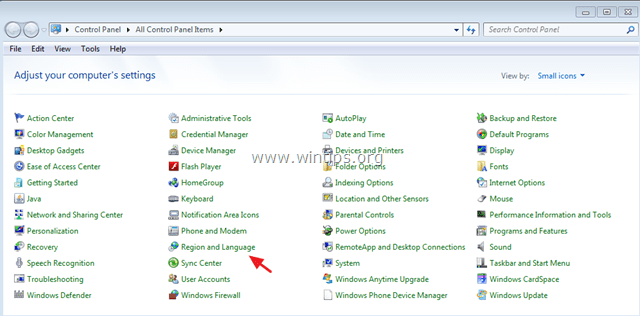
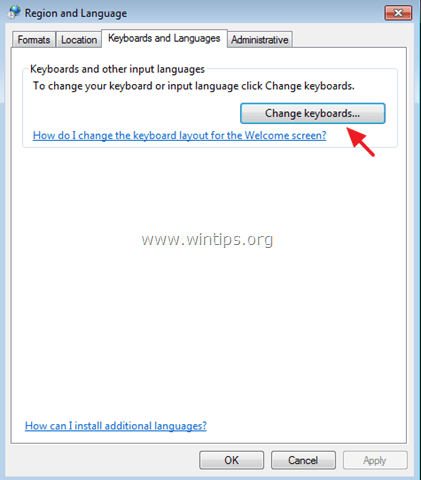
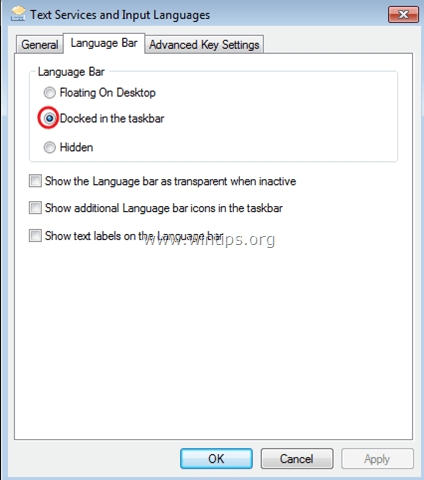
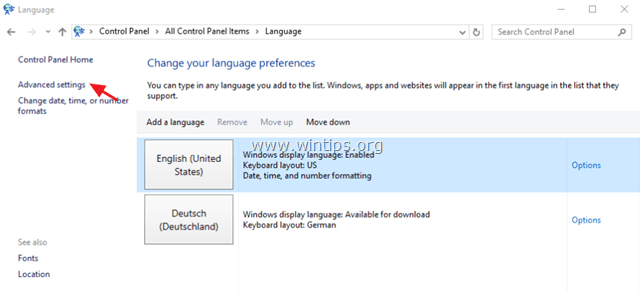
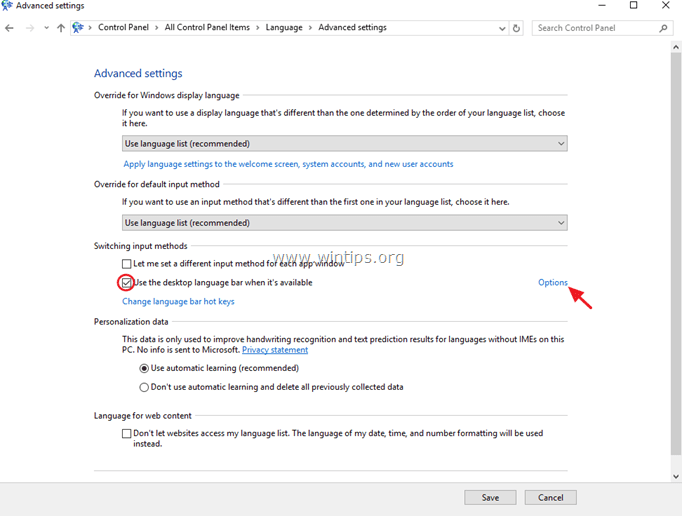
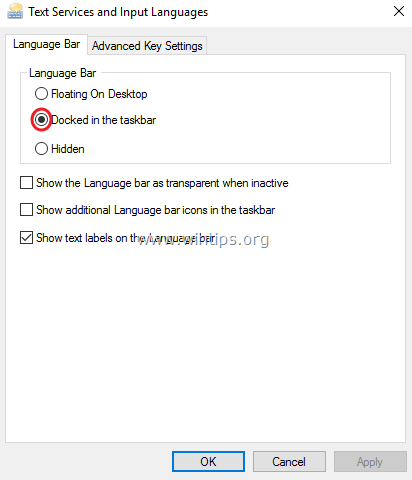
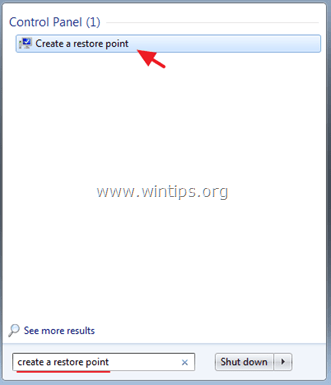


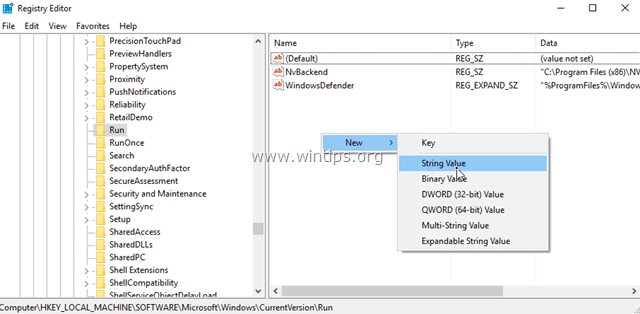


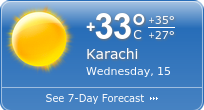




No comments:
may i help you?